Willkommen zur kiBon-Schulung für Institutionen
Willkommen bei der Schulung zu kiBon. Mit dieser Schulung lernen Sie die Prozesse sowie die unterschiedlichen Rollen innerhalb von kiBon kennen mit dem Ziel, dass Sie nach dieser Schulung in der Lage sind, die Pflichten Ihrer Institution zu erfüllen.
Mittels kiBon werden Anträge für Betreuungsgutscheine abgewickelt und mit allen involvierten Parteien verwaltet.
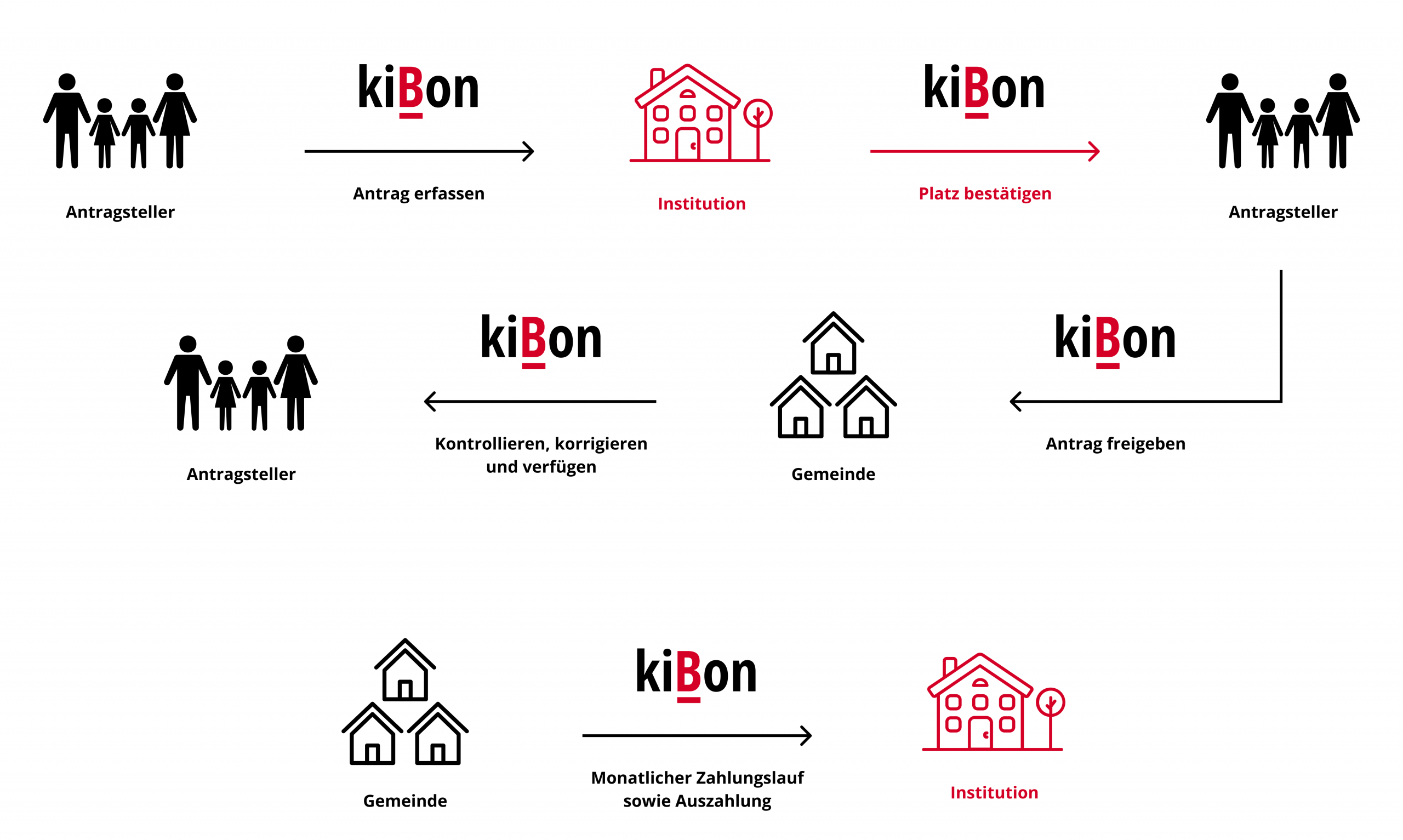
Wie im Diagramm dargestellt, sind Ihre Kernaufgaben als Institution die Platzbestätigung von erfassten Anträgen. kiBon dient dabei als Schnittstelle zwischen den Familien, der Gemeinde und Ihnen als Institution. Weiter werden die monatlichen Auszahlungen der Gemeinden an Sie über kiBon ausgelöst.
Nach dieser Schulung werden Sie wissen, wie Sie Ihre Kernaufgaben mittels kiBon erfolgreich durchführen können.
Auf kiBon Registrieren
Um die Schulung durchzuführen, senden Sie uns bitte eine e-Mail an: support@kibon.ch mit dem Betreff: “kiBon als Institution testen”.
Folgende Angaben benötigen wir von Ihnen, um Ihre Institution im Test-System frei zu schalten:
- Emailadresse des Administrators / der Administratorin: im besten Fall eine persönliche Geschäftsadresse (also keine info@xy.ch oder ähnlich) da dieser Account mit der Person verknüpft wird und gegebenenfalls bei deren Austritt gesperrt werden würde.
- Ist Ihre Institution Teil einer Trägerschaft?
- Falls ja, wer ist für die Trägerschaft und / oder für die einzelnen Institutionen zuständig?
- Ist Ihre Institution / Trägerschaft bereits auf der produktiven kiBon Umgebung registriert?
Wenn Sie uns diese Angaben per e-Mail geschickt haben, erhalten Sie einen Einladungslink, welcher Sie auf die Schulungsplattform führt. Folgen Sie den Anweisungen auf der Webseite bis zum Profil Ihrer Institution.
Sobald Sie auf das Profil Ihrer Institution gelangen, sind Sie erfolgreich auf kiBon registriert. Der letzte Schritt ist, Ihr Institutions-Profil zu komplettieren.
Willkommen bei kiBon
Sobald Sie das Institutions-Profil gespeichert haben, kommen Sie auf die Willkommensseite. Wir empfehlen Ihnen, die beschriebene Tour durchzuführen.
Ist die Tour beendet, befinden Sie sich in der leeren Pendenzenliste. Fahren Sie mit dem nächsten Schritt fort.
Mitarbeiter einladen
Wie bei der Tour erwähnt, werden jegliche administrativen Einstellungen über Ihre Profil-Schaltfläche oben rechts auf der Seite getätigt. Mit einem Klick auf Ihren Namen, öffnen sich alle verfügbaren administrativen Optionen.
In der Benutzerliste sehen Administratoren alle Benutzer, welche aktuell für ihre Institution registriert sind. Neue Mitarbeiter werden über den roten Button unterhalb der Liste hinzugefügt.
Ein Benutzer kann verschiedene Rollen einnehmen. Sie als Verantwortlicher der Institution sind ein «Administrator Institution». Mit dieser Rolle kann man die Institution verwalten.
Neben dem Administrator gibt es die «Sachbearbeiter Institution»-Rolle. Diese Rolle ist identisch zur Administrator-Rolle jedoch ohne die Verwaltungsfunktion der Institution(en).
Laden Sie einen Benutzer Ihrer Wahl ein. Der angegebene Benutzer erhält eine E-Mail. Fahren Sie danach mit dem nächsten Schritt fort.
Antrag erfassen
Anträge um Betreuungsgutscheine zu beantragen, können entweder durch die Familien selbst oder durch die Gemeinden auf kiBon erstellt werden. Sie als Institution müssen in einem Antrag die Plätze bestätigen, doch für diese Schulung muss zuerst ein solcher Antrag erstellt werden. Damit Sie auch wissen, wie ein solcher Antrag komplett aussieht und sie allfällig Familien beim Ausfüllen unterstützen können, werden Sie kurzzeitig in die Rolle einer Gemeinde schlüpfen und einen neuen Antrag manuell erstellen.
Als Gemeinde anmelden
Melden Sie sich über den Account oben rechts ab.
Wechseln Sie auf die Ansicht der Gemeinde, indem Sie den Link https://demo.kibon.ch/web/#/tutorial/gemeinde aufrufen.
Nach der Anmeldung befinden Sie sich auf der Pendenzenliste der Gemeinde. Um einen neuen Antrag zu eröffnen, betätigen Sie den Button rechts in der roten Haupt-Navigation «+ Fall eröffnen». ![]()
Im folgenden Screenshot werden Ihnen die verschiedenen Sektionen der Applikation erklärt:
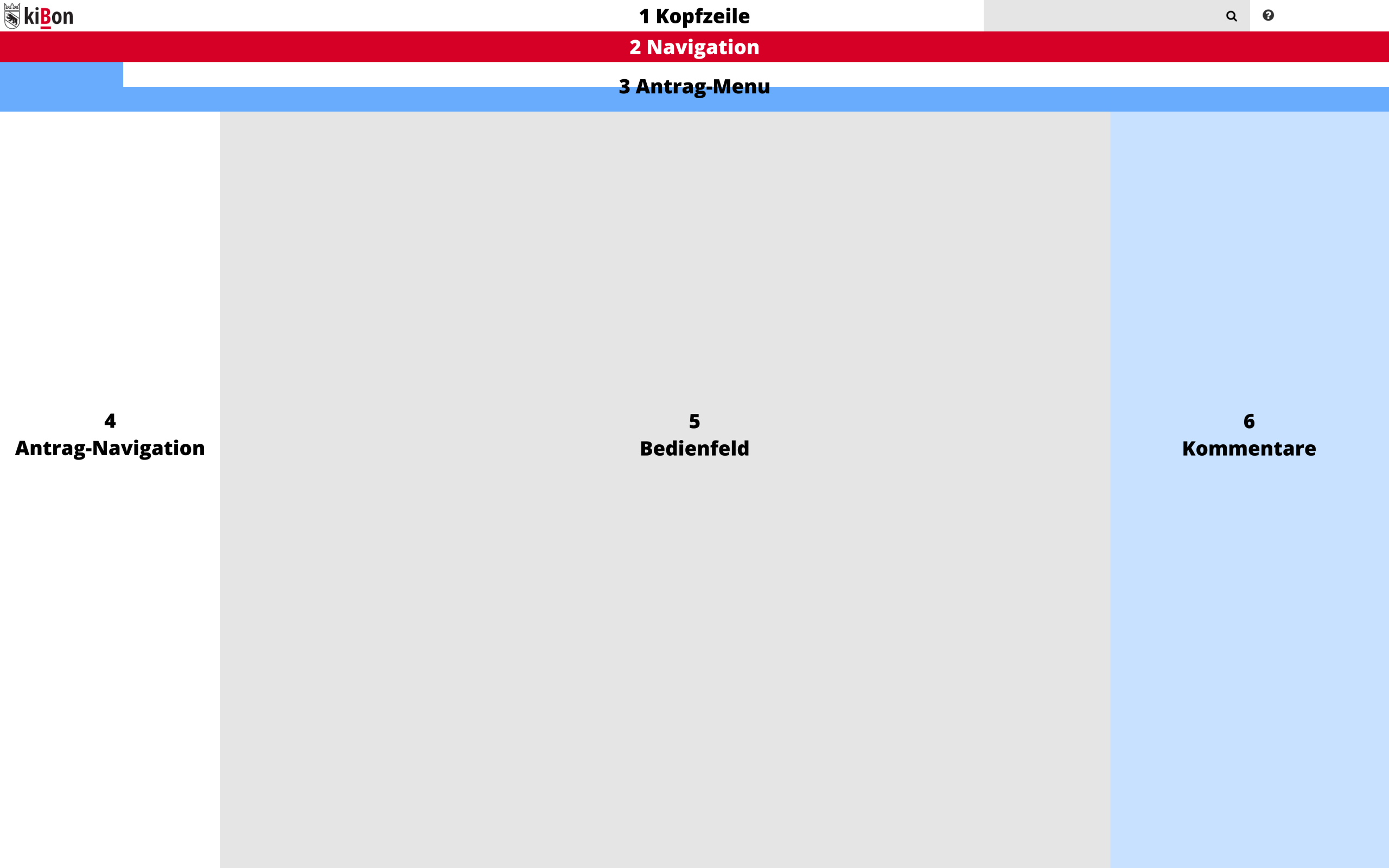
- Kopfzeile
Die Kopfzeile beinhaltet die Suche, der Hilfe-Button sowie ihr Account-Dropdown. Er wird immer angezeigt. - Navigation
Wie die Kopfzeile wird auch die Navigation jederzeit angezeigt. Sie erlaubt es, auf alle Hauptpunkte von kiBon zu navigieren. - Antrags-Menu
Das Antrags-Menu stellt verschiedene Optionen für den geöffneten Antrag bereit. - Antrags-Navigation
Die Antrags-Navigation zeigt die verschiedenen Inhalte eines Antrages an, welche ausgefüllt werden müssen. - Bedienfeld
Hier werden alle benötigten Inhalte eingegeben und es handelt sich um die Hauptarbeitsfläche. - Kommentare
Da Anträge von mehreren Personen bearbeitet werden können, können hier Kommentare für andere Mitarbeiter, oder Notizen für später angegeben werden. Interne Kommentare werden an den aktuellen geöffneten Antrags-Navigationspunkt (4.) angeheftet. Bemerkungen zur Verfügung sind Kommentare über den gesamten Antrag.
Fall eröffnen
Geben Sie nun alle notwendigen Daten an und eröffnen Sie Ihren ersten Fall. Zur erleichterten Eingabe stehen Ihnen folgende Beispielsdaten zur Verfügung.
Fall Daten
| Erstantrag | |
|---|---|
| Eingangsdatum | 21.07.20xx (Jahr des Beginnes der Periode) |
| Periode | Periode 20xx/xx (Jahre der aktuellen Periode) |
ERSTELLEN
| Familiensituation | |
|---|---|
| Wohnen in Ihrem Haushalt noch weitere erwachsene Personen? | Ja, Ehepartner/in oder eingetragene(r) Partner/in |
SPEICHERN UND WEITER
| Antragsteller/in 1 | |
|---|---|
| Geschlecht | Weiblich |
| Vorname | Sarah |
| Name | Lehmann |
| Geburtsdatum | 16.07.1996 |
| Gewünschte Korrespondenzsprache | Deutsch |
| Strasse | Wingertweg 34 |
| PLZ / Ort | 3000 Bern |
| Land | Schweiz |
| Optionsfeld | Keine auswählen |
| sarah.lehmann@kibon.ch | |
| Mobile | +41 79 123 45 67 |
SPEICHERN UND WEITER
| Antragsteller/in 2 | |
|---|---|
| Geschlecht | Männlich |
| Vorname | Sebastian |
| Name | Lehmann |
| Geburtsdatum | 02.04.1994 |
| s.lehmann@kibon.ch | |
| Mobile | +41 79 987 65 43 |
SPEICHERN UND WEITER
| Kind |
|---|
Kind hinzufügen
| Geschlecht | Weiblich |
| Vorname | Livia |
| Name | Lehmann |
| Geburtsdatum | 30.12.2022 |
| Kinderabzug 20xx | 100% |
| Kinderabzug 20xx | 100% |
| BG beantragen | Ja |
| Wird Deutsch gesprochen? | Ja |
| Welche Klasse? | Vorschulalter |
| Ankreuzen | Nichts |
SPEICHERN UND WEITER
| Betreuung Livia Lehmann |
|---|
Angaben zur Betreuung hinzufügen
| Betreuungsangebot | Kita |
| Ich habe einen Vertrag mit der Institution | Ankreuzen |
| Institution | Ihre Institution |
| Ich bestätige, dass die Betreuung NICHT auf Grund einer KESB-Platzierung erfolgt. | Ja |
| Besondere Bedürfnisse | Nein |
PLATZBESTÄTIGUNG ANFORDERN
WEITER
| Beschäftigungspensum Sarah Lehmann |
|---|
Tätigkeit hinzufügen
| Tätigkeit | Sachbearbeiterin |
| Beschäftigungsart | Angestellt |
| Pensum | 40% |
| Ab | 01.10.2021 |
| Bis | – |
| Geplante Ferien? | Nicht ankreuzen |
SPEICHERN
| Beschäftigungspensum Sebastian Lehmann |
|---|
Tätigkeit hinzufügen
| Tätigkeit | Sachbearbeiter |
| Beschäftigungsart | Angestellt |
| Pensum | 20% |
| Ab | 01.05.2022 |
| Bis | – |
| Geplante Ferien? | Nicht ankreuzen |
SPEICHERN
(erneut) Tätigkeit hinzufügen
| Tätigkeit | Studium |
| Beschäftigungsart | In Aus- oder Weiterbildung |
| Pensum | 100% |
| Ab | 30.04.2022 |
| Bis | – |
SPEICHERN UND WEITER
| Finanzielle Verhältnisse | |
|---|---|
| Wirtschaftliche Sozialhilfe | Nein |
| Tagesschultarif oder Betreuungsgutschein | Ja, Einkommen deklarieren |
SPEICHERN UND WEITER
| Finanzielle Verhältnisse Sarah Lehmann | |
|---|---|
| Steuerveranlagung | Ja |
| Nettolohn | 31’786.- |
| Familienzulagen | 2’760.- |
| Ersatzeinkommen | 0 |
| Unterhaltsbeiträge | 0 |
| Selbstständigkeit | – |
| Geleistete Unterhaltsbeiträge | 0 |
SPEICHERN UND WEITER
| Finanzielle Verhältnisse Sebastian Lehmann | |
|---|---|
| Steuerveranlagung | Ja |
| Nettolohn | 15’028.- |
| Familienzulagen | 0 |
| Ersatzeinkommen | 0 |
| Unterhaltsbeiträge | 0 |
| Selbstständigkeit | – |
| Geleistete Unterhaltsbeiträge | 0 |
SPEICHERN UND WEITER
| Resultate Finanzielle Verhältnisse | |
|---|---|
| Bruttovermögen Sarah Lehmann | 2’250.- |
| Bruttovermögen Sebastian Lehmann | 5’500.- |
| Schulden Sarah Lehmann | 0 |
| Schulden Sebastian Lehmann | 0 |
SPEICHERN UND WEITER
| Einkommensverschlechterung | |
|---|---|
| Familieneinkommen im Jahr 20xx oder 20xx um mehr als 20% tiefer? (Jahre der gewählten Periode) | Nein |
SPEICHERN UND WEITER
| Dokumente |
|---|
In der Test-Umgebung sind keine Dokumente hochzuladen.
WEITER
| Verfügungen |
|---|
Der ausgefüllte Antrag befindet sich aktuell im Status «Warten», da die Platzbestätigung von Ihnen noch ausstehend ist. Der Antrag ist somit vorzeitig beendet.
Zurück als Institution anmelden
Melden Sie sich wieder über den Account oben rechts ab. Danach über «Login» oben rechts wieder mit Ihren Daten an.
Sobald Sie wieder angemeldet sind können Sie mit dem nächsten Schritt fortfahren.
Platzbestätigung ausführen
Ihre Hauptaufgabe auf kiBon als Institution ist es, Platzbestätigungen von Anträgen zu bestätigen. Sind in einem Antrag Platzbestätigungen von Ihrer Institution notwendig, so erscheint der Eintrag unter dem Tab «Pendenzen».
Navigieren Sie jetzt auf diesen Tab.
Platzbestätigung erstellen
Öffnen Sie jetzt den zuvor ausgefüllten Antrag, welcher in Ihrer Pendenzenliste erscheint.
Sie werden direkt auf die Registerkarte «Betreuung» navigiert. Hier tragen Sie in Zukunft die Vertragsangaben ein und bestätigen den Platz oder weisen ihn ab.
Für diese Schulung geben Sie bitte folgende Beispiel-Daten ein:
| Betreuung | |
|---|---|
| Monatliches Betreuungspensum | 40% |
| Monatliche Betreuungskosten | 870.- |
| Von | 01.08.20xx(Jahr des Beginns der Periode) |
| Bis | – |
PLATZ BESTÄTIGEN
Wurde der Platz bestätigt, verschwindet der Antrag aus Ihrer Pendenzenliste und ist nur noch über «Alle Fälle» oder die Suche aufrufbar.
Verfügung
Nach der Platzbestätigung ist der Antrag wieder bei der Gemeinde, welche die Kontrolle & Verfügung des Antrags durchführt.
Schlüpfen Sie somit erneut in die Rolle der Gemeinde über folgenden Link: https://demo.kibon.ch/web/#/tutorial/gemeinde
Der Antrag befindet sich nun auf der Pendenzenliste der Gemeinde.
Gehen Sie wie folgt vor:
- Öffnen Sie den Antrag.
- Navigieren Sie nun auf der linken Seite auf den untersten Menüpunkt «Resultate».
- «Finanzielle Verhältnisse akzeptiert» auswählen
- Button «Geprüft» drücken und bestätigen
- Button «Verfügung starten» drücken und bestätigen
- Auf Listeneintrag des Kindes klicken
- Häckchen unter «Begründung» auswählen
- Button «Verfügen» drücken und bestätigen
Sie als Institution sollten jetzt eine E-Mail erhalten haben. Ignorieren Sie diese und fahren Sie mit dem nächsten Schritt fort.
Antrag verfügt
Gratulation! Sie haben Ihren ersten Antrag mit kiBon erstellt und verfügt.
Bleiben Sie noch in der Rolle der Gemeinde und fahren Sie mit dem nächsten Schritt fort.
Zahlungslauf erstellen
Monatliche Zahlungen, welche Sie als Institution erhalten, müssen von Ihnen auf kiBon manuell bestätigt werden. Um Ihnen dies in dieser Schulung zu zeigen, müssen Sie jedoch zuerst als Gemeinde einen Zahlungslauf erstellen. Navigieren Sie dazu auf die «Zahlungen»-Seite während Sie immer noch als Gemeinde angemeldet sind.
Zu Beginn der Seite werden neue Zahlungsläufe erfasst. Tragen Sie dazu als Fälligkeitsdatum den 20. des aktuellen Monats ein. Als Beschrieb geben Sie «Zahlungslauf aktueller Monat» an, um die Zahlung in der Liste einfacher identifizieren zu können.
Die Zahlung ist jetzt als Entwurf in den Zahlungsaufträgen hinzugefügt. Lösen Sie die Zahlung über das ![]() Icon aus.
Icon aus.
Rechnungen stellen
Rechnungen von Ihrer Institution an die Familie werden ausserhalb von kiBon gemacht. Doch kiBon gibt Ihnen alle wichtigen Angaben, die Sie für die Rechnung benötigen. Wir zeigen Ihnen in dieser Schulung, wie sie eine Rechnung mit einem Betreuungsgutschein erstellen.
Melden Sie sich zuerst wieder als Ihre Institution an. Dazu melden Sie sich zuerst über den Account oben rechts ab. Melden Sie sich jetzt wie zuvor über der «Login»-Button und Ihrem BE-Login wieder an.
Um alle benötigten Daten für die Rechnung auszulesen, öffnen Sie unter «Alle Fälle» den erstellten Antrag und navigieren Sie auf «Resultate» und wählen Sie die Verfügung aus. Für die Rechnungen sind die Betreuungskosten abzüglich dem Betreuungsgutschein relevant, addiert mit dem minimalen Elternbeitrag sowie weiteren Kosten der Institution wie z.B. die Verpflegung.
Eine Beispielrechnung kann also wie folgt aussehen:
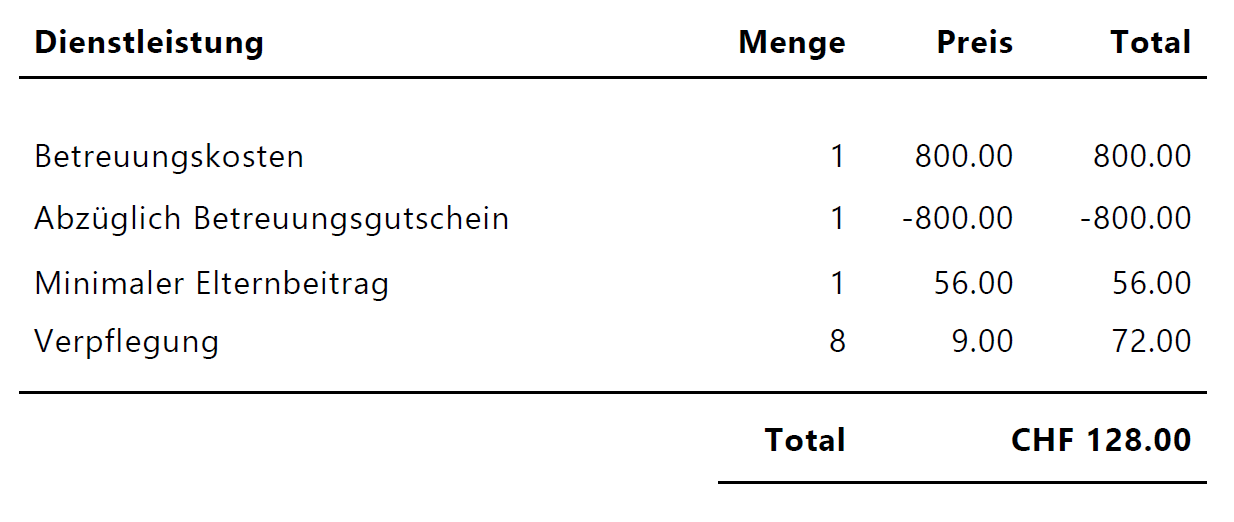
Zahlungen bestätigen
Sie haben jetzt von Ihrer Gemeinde die monatliche Zahlung erhalten (die Zahlung, welche Sie zuvor als Gemeinde erstellt haben). Um diese zu bestätigen, navigieren Sie auf den Navigationspunkt «Zahlungen». In dieser Liste werden alle Zahlungen von Gemeinden angezeigt. Der jeweilige Beschrieb des Listeneintrages wurde ebenfalls von den Gemeinden erstellt.
Die Detailpositionen der Zahlung können direkt über das Excel-Icon im Listeneintrag heruntergeladen werden.
Um die Zahlung zu bestätigen, klicken Sie auf den Listeneintrag. In der neuen Liste sehen Sie jetzt einen roten Link mit der Aufschrift «Zahlung erhalten». Bestätigen Sie also jetzt, dass Sie die Zahlung erhalten haben.
Mutation eines Antrags
Die Familie Lehmann erhöht das Betreuungspensum ihres Kindes per 01.01.2025 in Ihrer Institution auf 60%. Um eine solche Änderung einzugeben, öffnen Sie zuerst den betreffenden Antrag. Verwenden Sie diesmal die Suche. Suchen Sie nach «Livia Lehmann» und öffnen Sie den Antrag über das Resultat.
Navigieren Sie in der linken Navigation auf «Betreuung». Klicken Sie auf den Listeneintrag.
Auf dieser Seite sehen Sie die aktuelle Betreuung, welche von Ihnen bestätigt wurde. Am Ende der Seite sehen Sie neben «Abbrechen» neu auch den «Mutationsmeldung erstellen»-Button. Sobald Sie diesen gedrückt haben, ist die Bearbeitung des Pensums, der Kosten sowie der die “von und bis Daten” aktiviert. Da die Betreuung per 01.01.2025 erhöht wird, müssen Sie das aktuelle Pensum von 40% per 31.12.2024 beenden. Geben Sie nun also den 31.12.2024 im «bis»-Feld ein.
Danach erfassen Sie ein weiteres Betreuungspensum mit folgenden Angaben:
- 60% Betreuungspensum
- Betreuungskosten: CHF 1305.-
- Von: 01.01.2025
Senden Sie nun diese Änderung über «Mutationsmeldung senden».
Ihre Gemeinde erhält jetzt eine Nachricht mit der Mutationsmeldung, welche danach von der Gemeinde eingetragen wird.
Finale Notizen
Glückwunsch! Sie haben erfolgreich die Schulung zu kiBon beendet. Der Zugang zum Test-System bleibt für Sie bestehen. Das heisst, Sie können so viel ausprobieren wie Sie wollen. Wenn Sie einen komplizierten Fall haben, indem Sie nicht genau wissen, wie kiBon diesen behandelt, können Sie den Fall zuerst auf dem Test-System durchgehen. Bitte beachten Sie aber, dass dieses Test-System öffentlich zugänglich ist und verwenden Sie nur anonymisierte Daten!
Sind Ihnen Punkte unklar? Haben Sie einige Punkte vermisst? Ihre Meinung ist uns wichtig.
031 378 24 33

