Dieser Beitrag ist aktuell in Überarbeitung. Wenn Sie Anmerkungen/Fragen/Verbesserungen dazu haben, dürfen Sie uns gerne ein Feedback schicken (siehe zuunterst auf der Seite). |
|---|
In dieser Schulung lernen Sie die Prozesse sowie die unterschiedlichen Rollen innerhalb von kiBon kennen, mit dem Ziel, dass Sie nach dieser Schulung in der Lage sind, die Pflichten Ihrer Gemeinde zu erfüllen.
Mittels kiBon werden Anträge für Betreuungsgutscheine abgewickelt und mit allen involvierten Parteien verwaltet.
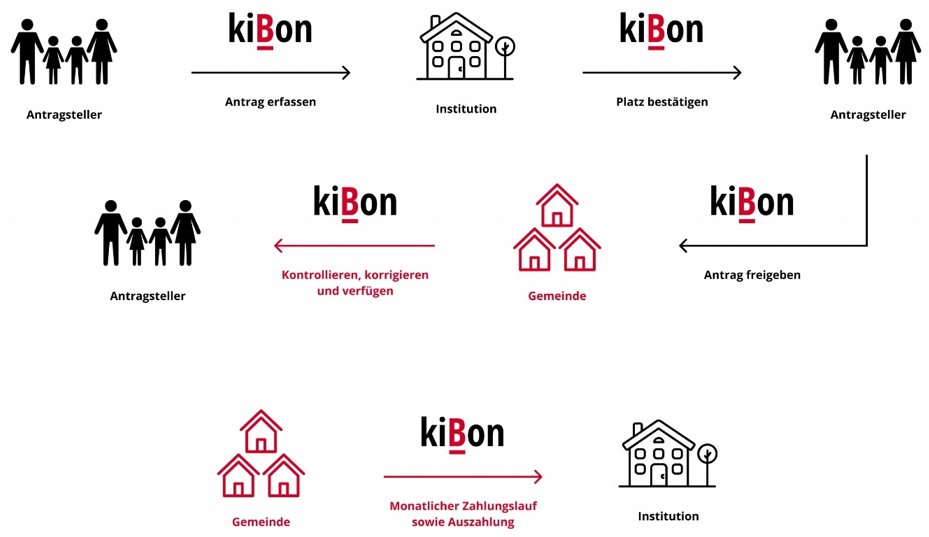
Wie im Bild in roter Farbe dargestellt, sind Ihre Kernaufgaben als Gemeinde Anträge zu kontrollieren und zu korrigieren, zu verfügen und einen monatlichen Zahlungslauf zu erstellen. kiBon dient dabei als Schnittstelle zwischen den Antragstellenden, den Institutionen und Ihnen als Gemeinde.
Nach dieser Schulung werden Sie wissen, wie Sie Ihre Kernaufgaben mittels kiBon erfolgreich durchführen können.
Wichtige Infos:
Für mehr Informationen zu Betreuungsgutscheinen und FKJV: www.be.ch/betreuungsgutscheine
Die Schulung wird auf einem Testsystem unter https://demo.kibon.ch durchgeführt. Sobald die Schulung abgeschlossen ist, verwenden Sie bitte wieder das offizielle System unter https://www.kibon.ch.
Wir empfehlen Ihnen für die Arbeit mit kiBon, sofern möglich, die Browser Google Chrome oder Microsoft Edge zu verwenden.
Kapitel:
Auf kiBon registrieren
Um die Schulung durchzuführen, senden Sie uns bitte eine E-Mail an: support@kibon.ch mit dem Betreff: «kiBon als Gemeinde testen».
Folgende Angaben benötigen wir von Ihnen, um Ihre Gemeinde im Testsystem freizuschalten:
Mailadresse des Administrators/der Administratorin: im besten Fall eine persönliche Geschäftsadresse (also keine info@xy.ch oder ähnlich), da dieser Account mit der Person verknüpft wird und gegebenenfalls bei deren Austritt gesperrt werden würde.
Wurde Ihre Gemeinde bereits auf der produktiven kiBon-Umgebung registriert?
Wenn Sie uns diese Angaben per E-Mail geschickt haben, erhalten Sie einen Einladungslink, welcher Sie auf die Schulungsplattform führt. Folgen Sie den Anweisungen auf der Webseite bis zum Profil Ihrer Gemeinde.
Wichtige Infos:
kiBon verwendet das BE-Login für die Account-Verwaltung, deshalb benötigen Sie einen BE-Login-Account. Das BE-Login ist eine Sicherheitsanforderung des Kantons Bern und eine zusätzliche Datenschutzmassnahme.
Hilfreiche Blogbeiträge:
Sobald Sie auf das Profil Ihrer Gemeinde gelangen, sind Sie erfolgreich auf kiBon registriert. Der letzte Schritt ist, Ihr Gemeindeprofil zu komplettieren.
Unter dem Register «Stammdaten» werden die Daten der Gemeinde vervollständigt und das Angebot ausgewählt. Unter dem Register «Betreuungsgutscheine» können Sie die Daten spezifisch für die Betreuungsgutscheine erfassen und die Konfigurationen der Betreuungsgutscheine anpassen. Die Gemeinde wird gemäss dem FKJV-Regelwerk konfiguriert. Sie können dennoch die Kontingentierung erlauben, bis zu welcher Stufe Ihre Gemeinde die Betreuungsgutscheine anbieten möchte und ob Ihre Gemeinde den kantonalen Zuschlag von 20% bei der Anspruchsberechnung reduziert. Bitte speichern Sie die Eingaben ab.
Erst wenn die Stammdaten abgespeichert sind, ist die Gemeinde auf kiBon aktiv. Vergessen Sie nicht, das Gemeindelogo hochzuladen (rechts oben über «Datei auswählen»). Dieses wird auf der Korrespondenz ersichtlich sein.
Wichtige Infos:
Standardverantwortliche: Diese Person ist die erste Ansprechperson sowie auch der Administrator der Gemeinde. Diese Person kann jederzeit geändert werden.
Für mehr Informationen zu Betreuungsgutscheine und FKJV: www.be.ch/betreuungsgutscheine
Hilfreiche Blogbeiträge:
Sobald Sie das Gemeindeprofil gespeichert haben, kommen Sie auf die Willkommensseite. Wir empfehlen Ihnen, die beschriebene Tour durchzuführen.
Ist die Tour beendet, befinden Sie sich auf der leeren Pendenzenliste. Fahren Sie mit dem nächsten Schritt fort.
Mitarbeitende einladen
Wie bei der Tour erwähnt, werden jegliche administrativen Einstellungen über Ihre Profilschaltfläche oben rechts auf der Seite getätigt. Mit einem Klick auf Ihren Namen, öffnen sich alle verfügbaren administrativen Optionen.
Nur Administratoren haben in der Liste weitere Funktionen zusätzlich zu «Ausloggen».
In der Benutzerliste sehen Administratoren alle Benutzer, welche aktuell für ihre Gemeinde registriert sind. Neue Mitarbeitende werden über den roten Button unterhalb der Liste hinzugefügt.
Ein Benutzer kann verschiedene Rollen einnehmen. Sie als verantwortliche Person der Gemeinde sind ein «Administrator/in BG». Nachfolgend alle verfügbaren Rollen:
Administrator/in BG: Bewirtschaftung der Betreuungsgutscheine (BG). Zusätzlich administrative Aufgaben wie Benutzerverwaltung der Gemeinde.
Sachbearbeiter/in BG: Bewirtschaftung der Betreuungsgutscheine (BG).
Sachbearbeiter/in Steueramt: Kann für das Steueramt freigegebene Anträge überprüfen und kommentieren. Dieser Sachbearbeiter wird eingeladen, wenn Administrator/Sachbearbeiter BG keinen Zugriff auf die Steuerdaten haben und jemand anderes die finanziellen Verhältnisse überprüft, resp. zu einem späteren Zeitpunkt, wenn die definitive Veranlagung vorhanden ist und überprüft werden muss (z.B. bei einer Einkommensverschlechterung). Sofern der Administrator/Sachbearbeiter BG diese Daten selbst überprüfen kann, muss der Antrag nicht «zur Prüfung an das Steueramt» gegeben werden.
Jurist/in: Leserechte auf alle Anträge.
Revisor/in: Leserechte auf alle Betreuungsgutscheine.
Laden Sie einen Benutzer Ihrer Wahl ein. Der angegebene Benutzer erhält eine E-Mail. Fahren Sie danach mit dem nächsten Schritt fort.
Wichtige Infos:
Der Benutzer wird nur auf dem Testsystem berechtigt. Diese Berechtigung gilt nicht für das produktive System!
Hilfreiche Blogbeiträge:
Navigation in kiBon
Im folgenden Screenshot werden Ihnen die verschiedenen Sektionen der Applikation erklärt:

Kopfzeile: Die Kopfzeile beinhaltet die Suche, den Hilfe-Button sowie Ihr Account-Dropdown. Sie wird immer angezeigt.
Navigation: Wie die Kopfzeile, wird auch die Navigation jederzeit angezeigt. Sie erlaubt es, auf alle Hauptpunkte von kiBon zu navigieren.
Antrag-Menü: Das Antragsmenü stellt verschiedene Optionen für den geöffneten Antrag bereit.
Antrag-Navigation: Die Antragsnavigation zeigt die verschiedenen Menüpunkte eines Antrages an, welche ausgefüllt werden müssen.
Bedienfeld: Hier werden alle benötigten Inhalte eingegeben, und es handelt sich um die Hauptarbeitsfläche.
Kommentare: Da Anträge von mehreren Personen bearbeitet werden können, können hier Kommentare für andere Mitarbeitende, oder Notizen für später angegeben werden. Interne Kommentare werden an den aktuellen geöffneten Antragsmenüpunkt (4.) angeheftet. Bemerkungen zur Verfügung sind Kommentare über den gesamten Antrag und werden in den Bemerkungen der Verfügung aufgelistet. Ebenfalls finden Sie hier «Interne Pendenzen» und die «GERES Abfrage».
Wichtige Infos:
Bei manchen Feldern stehen Informations-Icons zur Verfügung. Diese erklären die Bedeutung des Feldes und die jeweilige Art der geforderten Eingabe im Detail. Wenn auf das Informations-Icon geklickt wird, öffnet sich die Information im Fenster. Um auf die vorherige Ansicht zurückzukehren, unten auf «Zurück» oder rechts oben auf das Kreuz klicken.
Hilfreiche Blogbeiträge:
Antrag stellen
Anträge können auf zwei Arten erstellt werden. Antragstellende können direkt über kiBon einen Onlineantrag erstellen, oder Sie als Gemeinde erhalten einen Antrag in Papierform und tragen diesen in kiBon ein. In dieser Schulung konzentrieren wir uns auf die Erfassung von Papieranträgen.
Um einen Papierantrag zu erfassen, betätigen Sie den Button «+ Fall eröffnen» rechts oben in der roten Hauptnavigation.
Geben Sie nun alle notwendigen Daten an und eröffnen Sie Ihren ersten Fall. Zur erleichterten Eingabe stehen Ihnen folgende Beispielsdaten zur Verfügung:
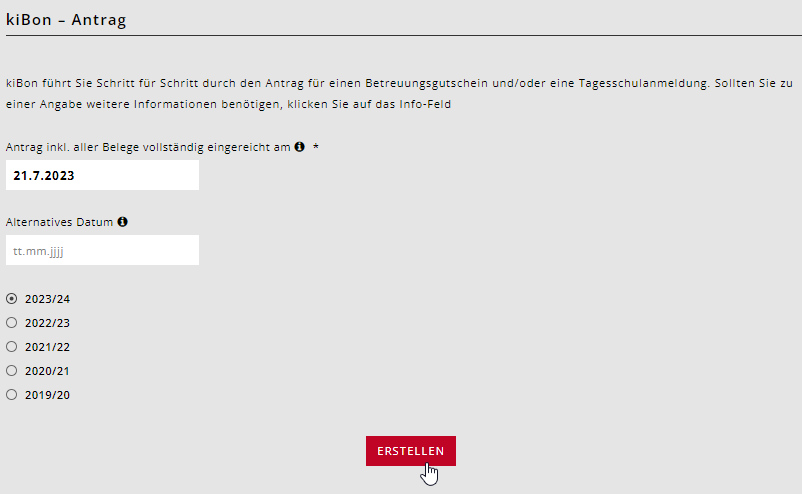
In diesem Beispielfall erfassen wir einen Antrag für ein Kind, welches in einer Kindertagesstätte betreut wird. Dasselbe Vorgehen gilt auch für Anträge einer Tagesfamilienorganisation. Bei einer Betreuung in einer Tagesfamilienorganisation wird das Betreuungspensum jedoch in Stunden erfasst.
Stellen Sie unbedingt sicher, dass Sie auf der Testumgebung von kiBon am Arbeiten sind. Dies erkennen Sie am leuchtgelben Balken zuoberst auf der Seite.
Um das Tutorial erfolgreich durchzuführen, verwenden Sie für diese Schulung die von uns bereitgestellten Daten.
Familiensituation
Nachdem Sie auf «erstellen» geklickt haben, landen Sie beim Menüpunkt «Familiensituation». Machen Sie die folgenden Angaben:
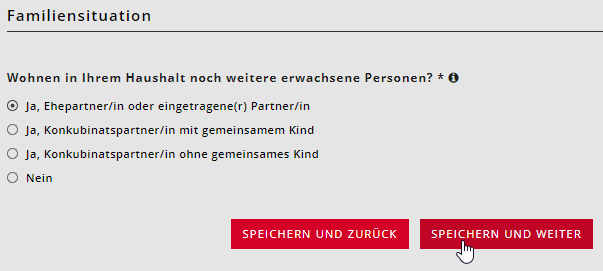
Hilfreiche Blogbeiträge:
Antragstellende
Geben Sie nun die untenstehenden Angaben bei «Antragsteller/in 1» ein.
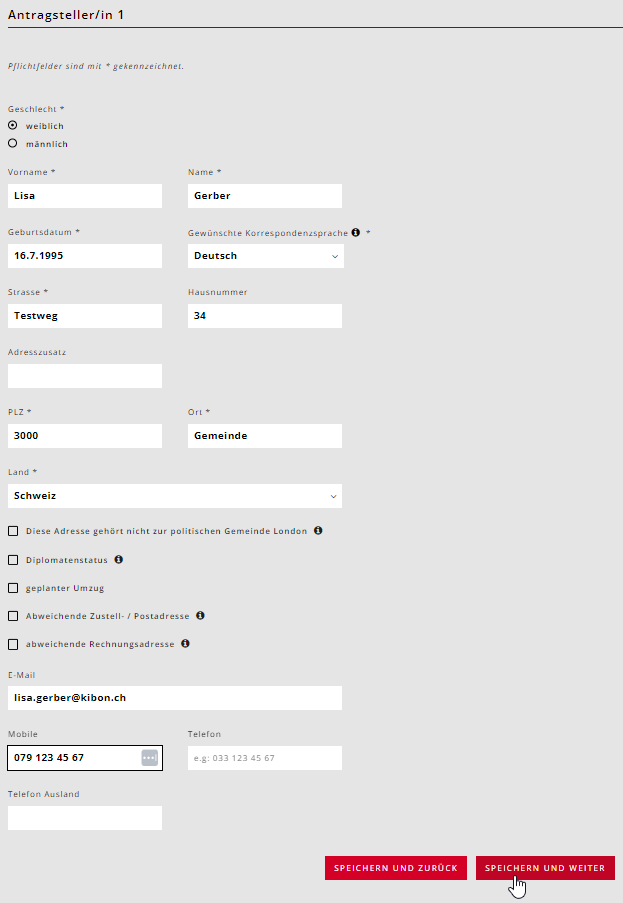
Mit Klick auf «speichern und weiter» kommen Sie zur zweiten Seite und können «Antragsteller/in 2» erfassen:
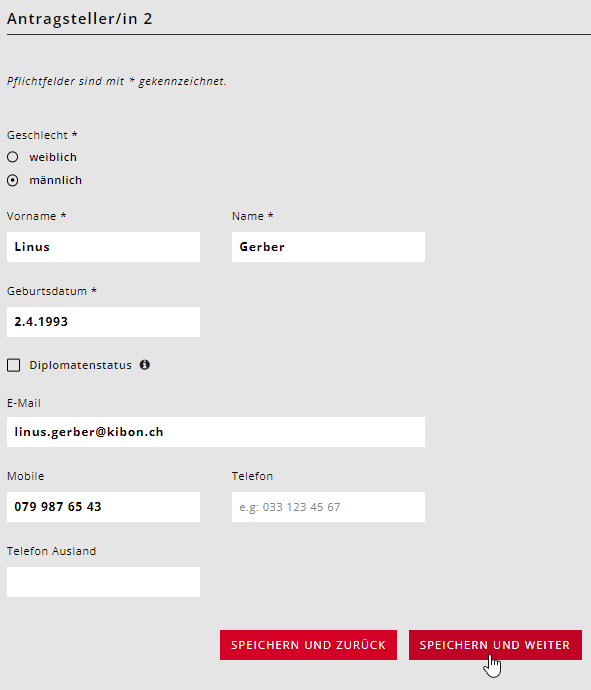
Hilfreiche Blogbeiträge:
Kinder
In diesem Menüpunkt werden alle Kinder der Familie (auch jene, die keinen Betreuungsgutschein benötigen oder keine Tagesschule besuchen) erfasst. Klicken Sie dazu auf «+ Kind hinzufügen» und machen Sie die gleichen Angaben wie auf dem untenstehenden Bild.
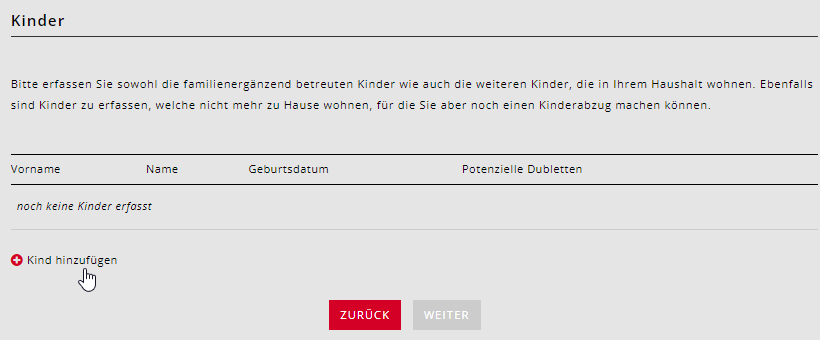
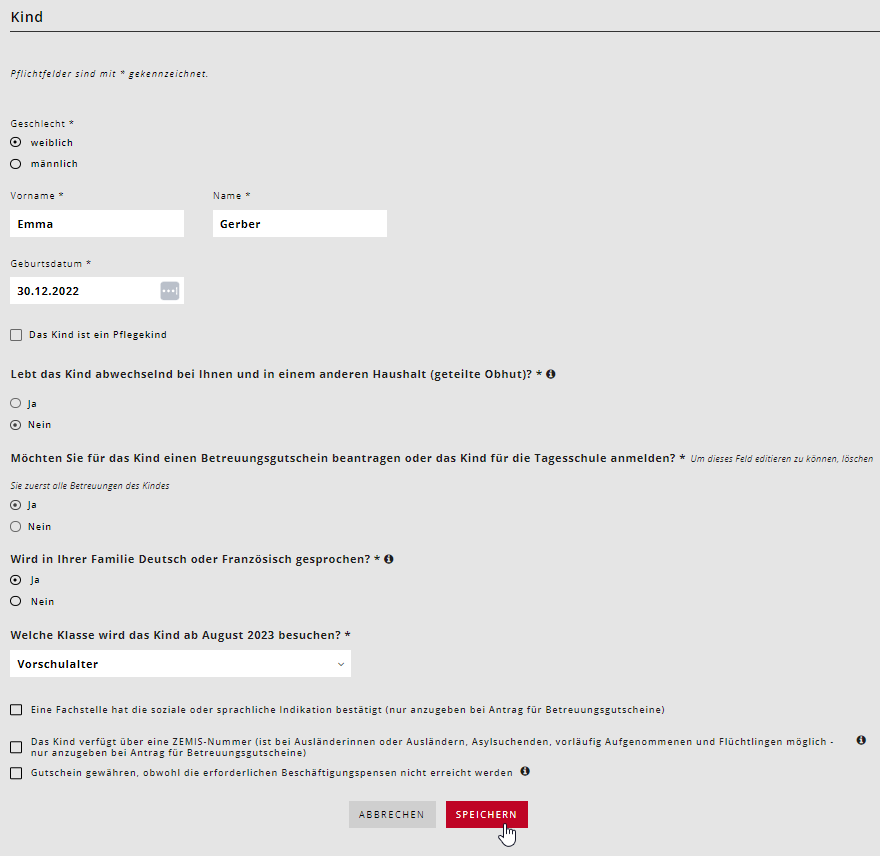
Nachdem das Kind erfasst wurde, klicken Sie auf «weiter», um zum nächsten Menüpunkt zu gelangen.
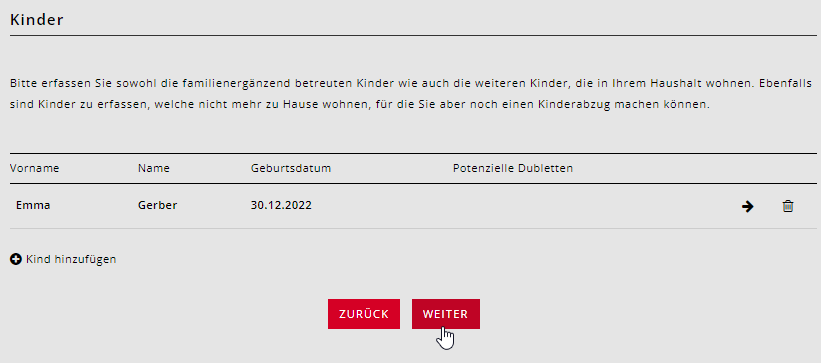
Wichtige Infos:
Potenzielle Dubletten: Wenn das Kind erfasst ist (Papierantrag) oder wenn Sie den Onlineantrag kontrollieren, dann sollte unter dem Menüpunkt «Kinder» bei «Potenzielle Dubletten» keine Zahl erscheinen. Erscheint dort eine Zahl, ist es möglich, dass dieses Kind bereits einen Antrag hat. (Im Testsystem werden dort Zahlen auftauchen, da für die Schulung immer wieder ein Antrag für dasselbe Kind erfasst wird).
Siehe auch: Potenzielle Dubletten
Hilfreiche Blogbeiträge:
Betreuung
Für jedes Kind, bei dem im Menüpunkt «Kinder» die Frage «Möchten Sie für das Kind einen Betreuungsgutschein beantragen oder das Kind für die Tagesschule anmelden?» mit «Ja» beantwortet wurde, kann nun eine Betreuung hinzugefügt werden.
Bitte beachten Sie, dass ein Antrag für einen Betreuungsgutschein in der Wohnsitzgemeinde der Antragstellenden gestellt werden muss, während eine Tagesschulanmeldung in der Gemeinde gemacht werden muss, zu der die Tagesschule gehört. Sind diese Gemeinden nicht identisch, so sind zwei Anträge notwendig. Siehe auch: Mischantrag
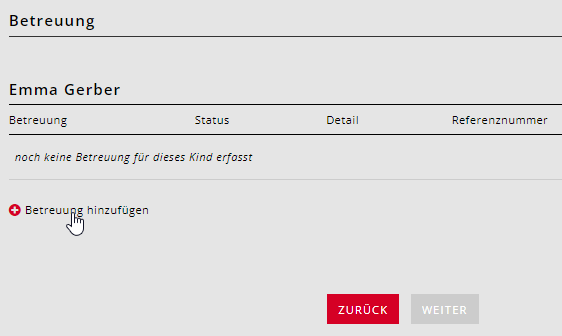
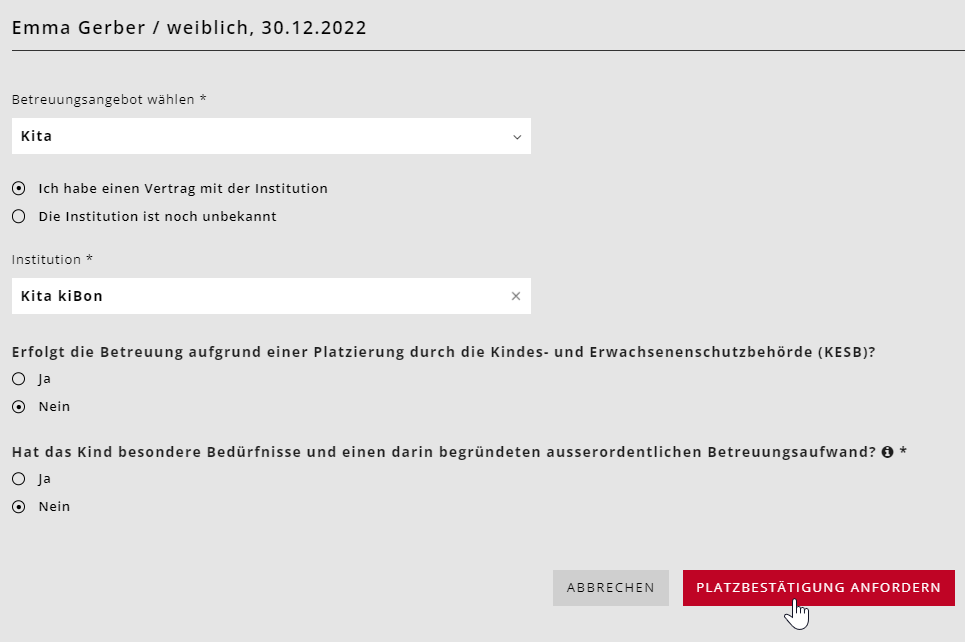
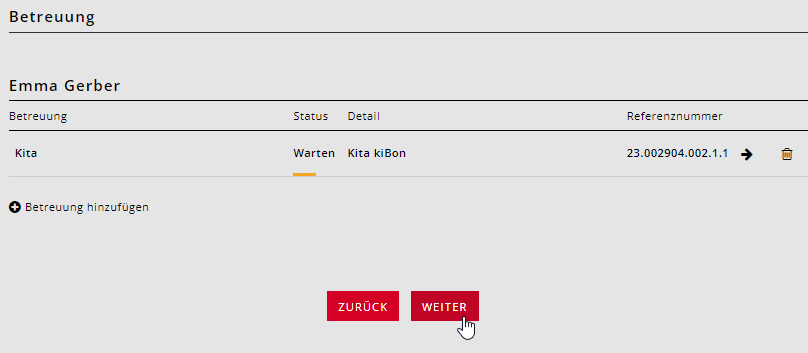
Die Betreuung ist aktuell im Zustand «warten». Sobald die ausgewählte Institution den Platz bestätigt hat, ändert sich der Zustand. Bis Sie die Platzbestätigung der Institution erhalten haben, können Sie mit dem nächsten Schritt fortfahren.
Wichtige Infos:
NICHT eine andere Kita auswählen, die Schulung funktioniert nur mit der «Kita kiBon».
Hilfreiche Blogbeiträge:
Beschäftigung
Erfassen Sie hier nun die Beschäftig der Antragstellenden, indem Sie auf «+ Beschäftigung hinzufügen» klicken:
.png)
Geben Sie nun das Folgende ein:
.png)
Mit Klick auf «Speichern» gelangen Sie zurück zur Übersicht:
.png)
Machen Sie nun das Gleiche bei Antragsteller 2:
.png)
Beide Antragstellenden haben nun eine eingetragene Beschäftigung:
.png)
Geben Sie nun für Antragsteller 2 eine weitere Beschäftigung ein:
.png)
.png)
Hilfreiche Blogbeiträge:
Finanzielle Verhältnisse
Unter diesem Menüpunkt werden die finanziellen Verhältnisse der Antragstellenden erfasst. Im echten, produktiven System können die Antragstellenden bei einem Onlineantrag via Schnittstelle mit dem automatischen Steuerabruf arbeiten. Sollte der Steuerabruf nicht funktionieren, so hilft Ihnen der folgende Blogbeitrag weiter: «Schnittstelle zum Steuersystem». Bei einem Papierfall ist ein automatischer Steuerabruf nicht möglich.
Machen Sie nun die folgenden Angaben:
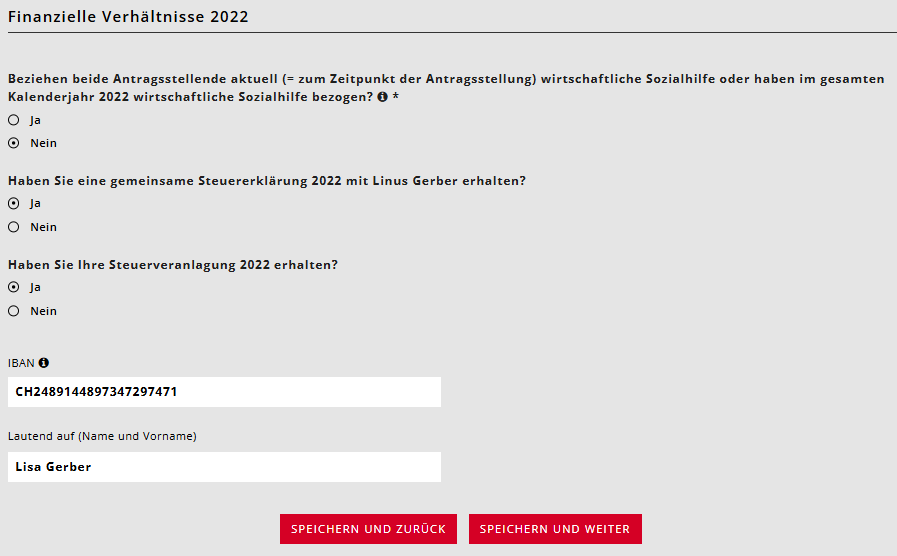
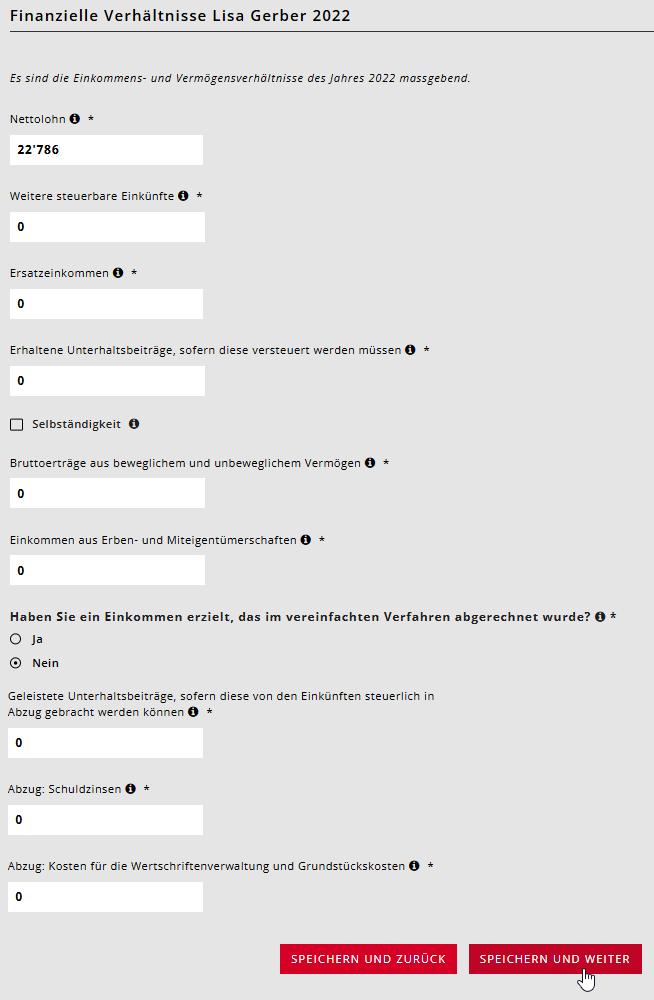
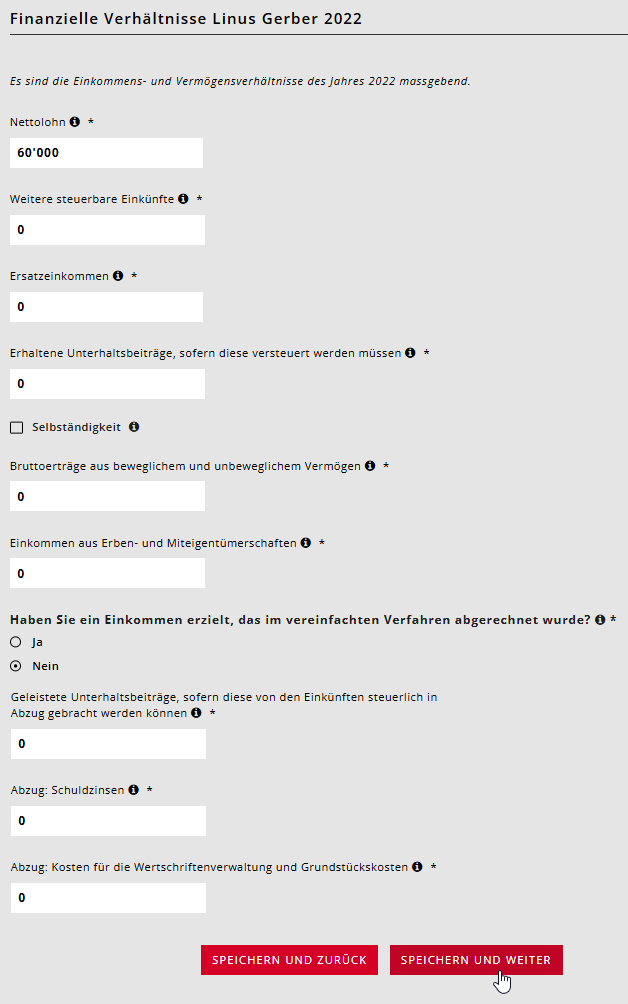
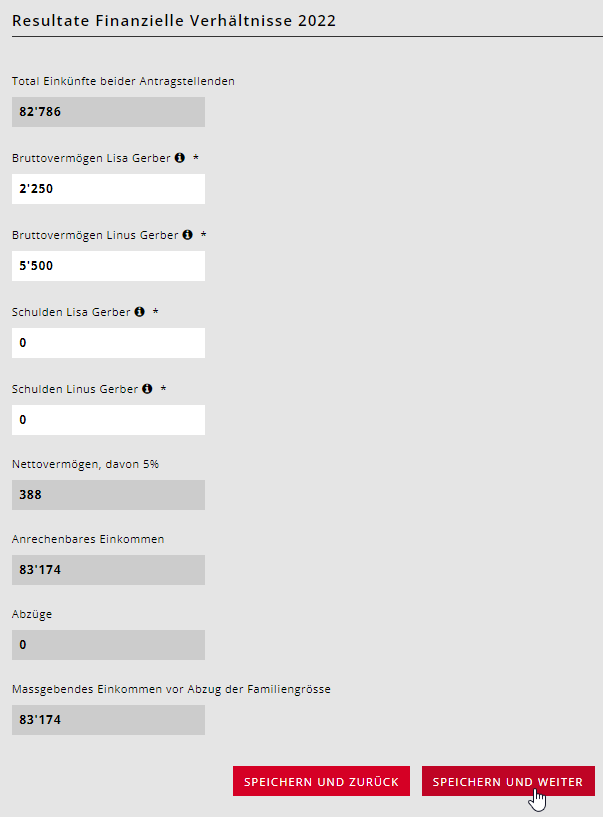
Vom massgebenden Einkommen (hier: CHF 83'174) wird jeweils noch der Abzug für die Familiengrösse gemacht. Diese berechnet sich anhand der Antworten unter «Familiensituation» und «Kinder». Mit welchen Zahlen das System effektiv rechnet, sehen Sie unter «Resultate», indem Sie «Berechnung der finanziellen Verhältnisse als PDF anzeigen» herunterladen.
Hilfreiche Blogbeiträge:
Einkommensverschlechterung
Unter diesem Menüpunkt können die Antragstellenden eine Einkommensverschlechterung deklarieren. Dies ist jedoch nur möglich, wenn 1. ihr massgebendes Einkommen unter «finanzielle Verhältnisse» maximal CHF 80'000.- beträgt und 2. mindestens 20% tiefer ist als im Steuerjahr. Das System berechnet dies selbst. Ob eine Einkommensverschlechterung angenommen wurde oder nicht, sehen Sie in den Begründungen der jeweiligen Verfügung unter «Resultate».
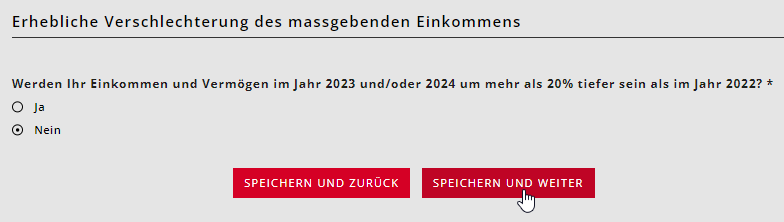
Hilfreiche Blogbeiträge:
Dokumente
In der Testumgebung müssen keine Dokumente hochgeladen werden. Sie können somit mit einem Klick auf «weiter» zum nächsten Menüpunkt gehen.
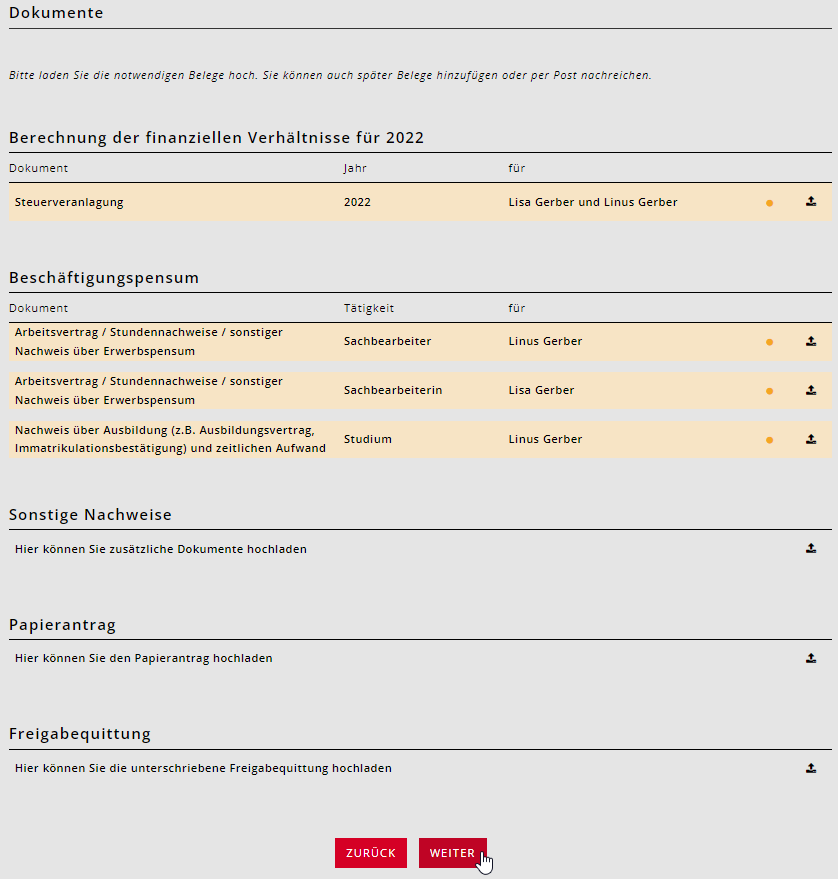
Resultate
Der ausgefüllte Antrag befindet sich aktuell im Status «Warten», da die Platzbestätigung der Institution noch ausstehend ist.
(Zu diesem Zeitpunkt können auch bereits die finanziellen Verhältnisse kontrolliert werden. Wenn Sie dies bereits machen möchten, können Sie «finanzielle Verhältnisse akzeptiert/abgelehnt» anwählen und dann auf den Button «Geprüft» klicken.)
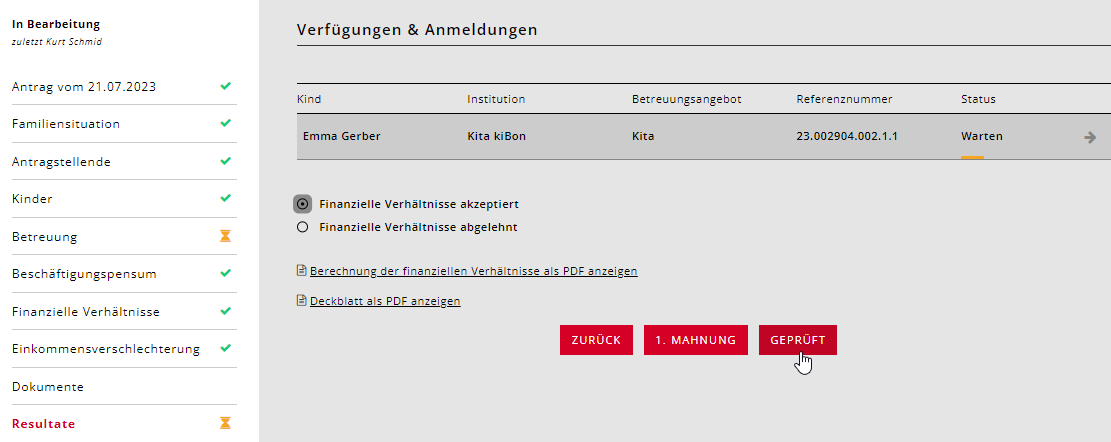
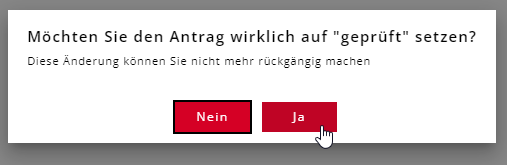
Ab diesem Zeitpunkt können keine Änderungen Ihrerseits am Menüpunkt «finanzielle Verhältnisse» mehr vorgenommen werden. Hinter dem Menüpunkt «Betreuung» befindet sich eine orange Sanduhr, da die Platzbestätigung noch ausstehend ist. Jene hinter «Resultate» wird angezeigt, bis der Antrag fertig verfügt wurde.
Platzbestätigung ausführen
Der Antrag ist erfasst. Damit Sie auch den Prozess einer Institution kennenlernen, wechseln Sie die Rolle und bestätigen den Platz als Institution.
Als Institution anmelden
Melden Sie sich über den Account oben rechts ab.
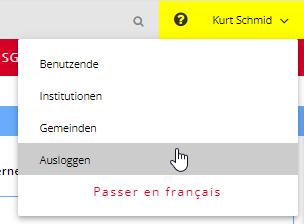
Wechseln Sie auf die Ansicht der Institution, indem Sie den Link https://demo.kibon.ch/web/#/tutorial/institution aufrufen.
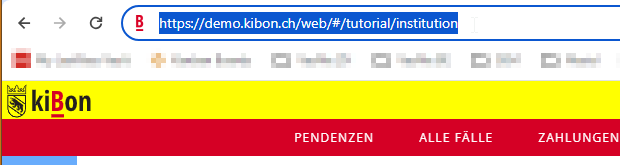
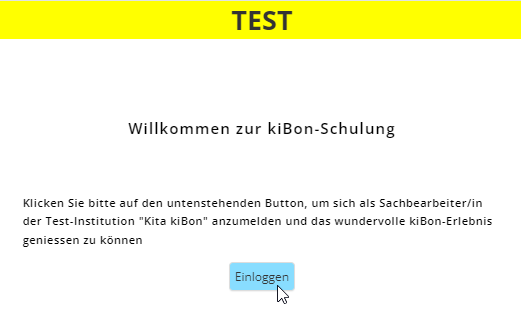
Nach der Anmeldung befinden Sie sich auf der Pendenzenliste der Institution. Ihr Antrag befindet sich in der Regel zuoberst. Öffnen Sie diesen.
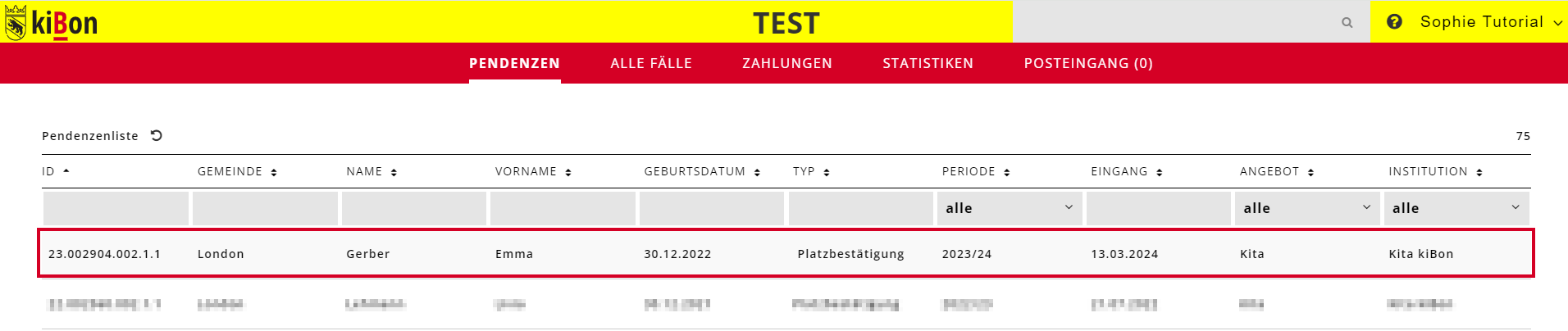
Sie werden direkt auf den Menüpunkt «Betreuung» navigiert. Wie Sie sehen, hat die Institution nicht Einsicht in alle Menüpunkt des Antrages.
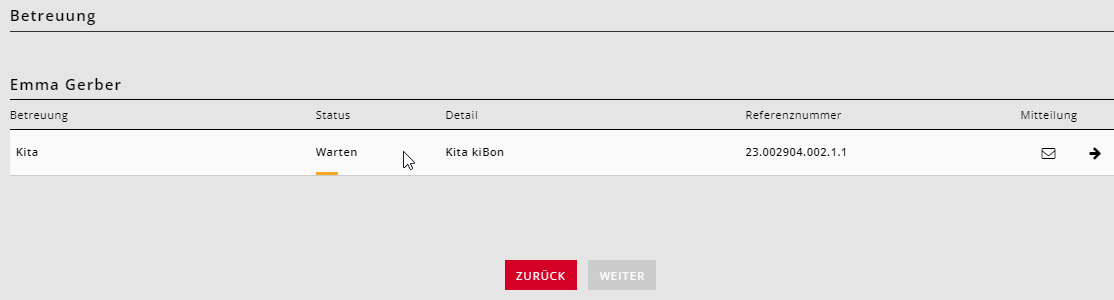
Geben Sie die folgenden Angaben ein:
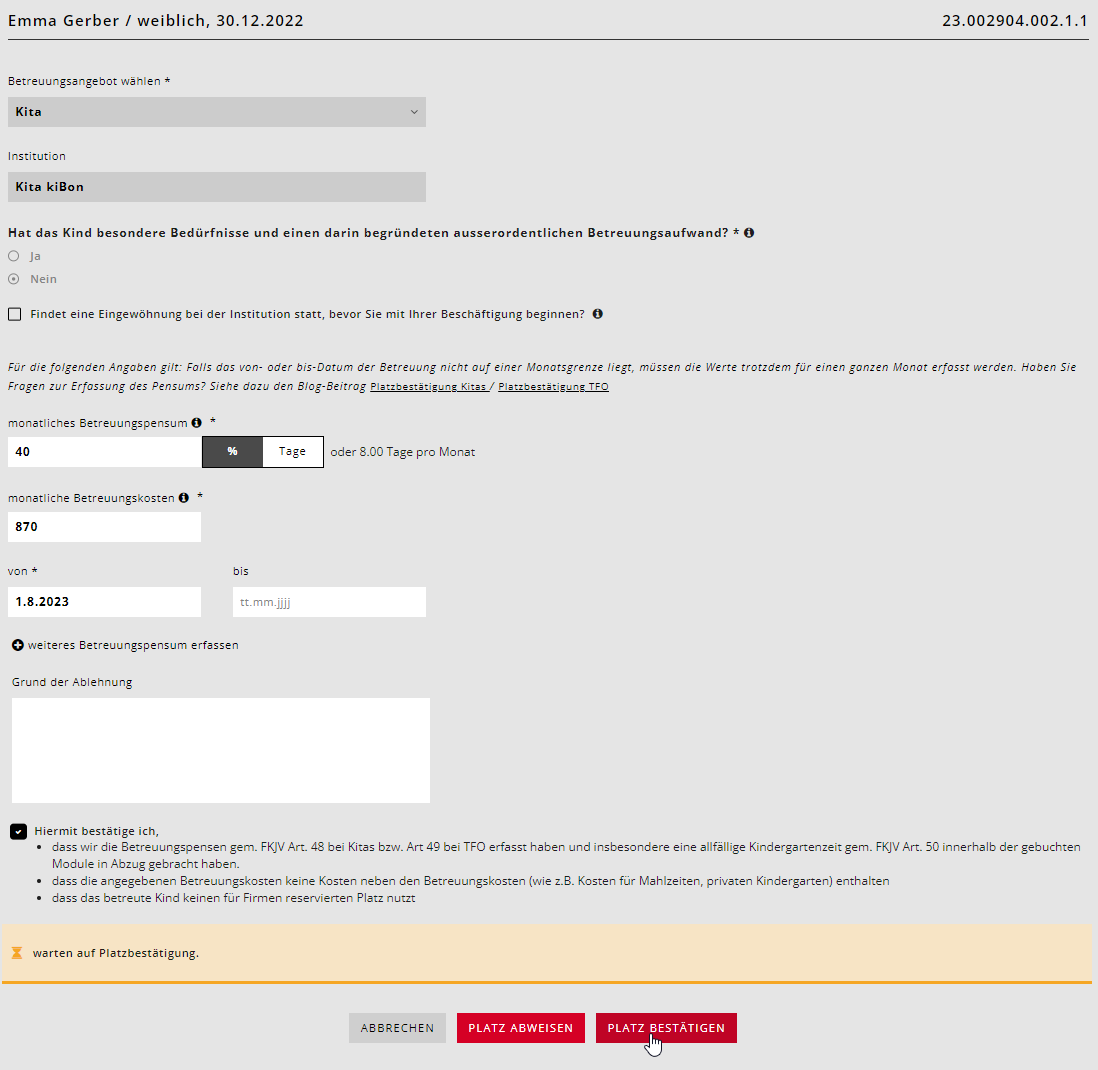
Bestätigen Sie dann den Betreuungsplatz.
Der Antrag ist nun aus der Pendenzenliste verschwunden. Wechseln Sie zurück auf Ihre Gemeinde, indem Sie sich über den Account oben rechts abmelden. Auf der Startseite melden Sie sich wieder mit Ihrer eigenen Mailadresse an, um als Gemeinde agieren zu können.
Hilfreiche Blogbeiträge:
Betreuungspensum bestimmen bei Kitas / Platzbestätigung Kitas
Betreuungspensum bestimmen bei TFO / Platzbestätigungen von TFO
Freigabe
Da es sich im vorliegenden Testfall um einen Papierantrag handelt, gibt es keinen Menüpunkt «Freigabe». Diesen sehen nur die Antragstellenden, wenn sie einen Onlineantrag stellen. Bei einem Papierantrag können Sie mit dem nächsten Kapitel weiterfahren.
Wenn es sich um einen Onlineantrag handelt, können die Antragstellenden zu diesem Zeitpunkt den Antrag freigeben. Nun müssen sie die ausgedruckte Freigabequittung unterschreiben und an die Gemeinde schicken. Solange die Gemeinde den Antrag nicht eingelesen hat, können die Antragstellenden die Freigabequittung im Menüpunkt «Freigeben» noch zurückziehen und nochmals bearbeiten.
Wenn Sie als Gemeinde die Freigabequittung erhalten, lesen Sie die Quittung mittels Barcode-Scanner in kiBon ein, kontrollieren alle Daten, korrigieren bei Bedarf und kommen anschliessend zum nächsten Schritt «Verfügung».
Wichtige Infos:
Barcode-Scanner: Jede Gemeinde benötigt zum Einlesen der Freigabequittungen einen Barcode-Scanner, den «Honeywell Xenon 1950». Dieser kann bei der DV Bern AG vorkonfiguriert bestellt werden oder auch anderweitig nicht vorkonfiguriert bestellt werden.
Hilfreiche Blogbeiträge:
Antrag verfügen
Der Antrag befindet sich nun zuoberst auf der Liste unter «alle Fälle» oder unter «Pendenzen», sofern Sie sich bei diesem Fall als verantwortliche Person gesetzt haben. Öffnen Sie den Antrag und navigieren Sie auf der linken Seite auf den Menüpunkt «Resultate».
Nach der Platzbestätigung können die effektiven Verfügungsdaten eingesehen werden. Kontrollieren Sie die Berechnung der finanziellen Verhältnisse und setzen Sie nun den Antrag auf «geprüft», falls Sie dies noch nicht in einem vorherigen Schritt gemacht haben.
Starten Sie die Verfügung und navigieren Sie auf den Listeneintrag von Lisa Gerber. Dieser befindet sich jetzt im Status «Bestätigt».
Klicken Sie auf die Einträge, kontrollieren Sie die Zahlen, überprüfen Sie die Begründungen und sehen Sie sich die Verfügung im PDF-Format an. Sind alle Angaben korrekt erfasst, so klicken Sie auf «abbrechen» oder gehen Sie über den Menüpunkt «Resultate» zurück und starten die Verfügung.
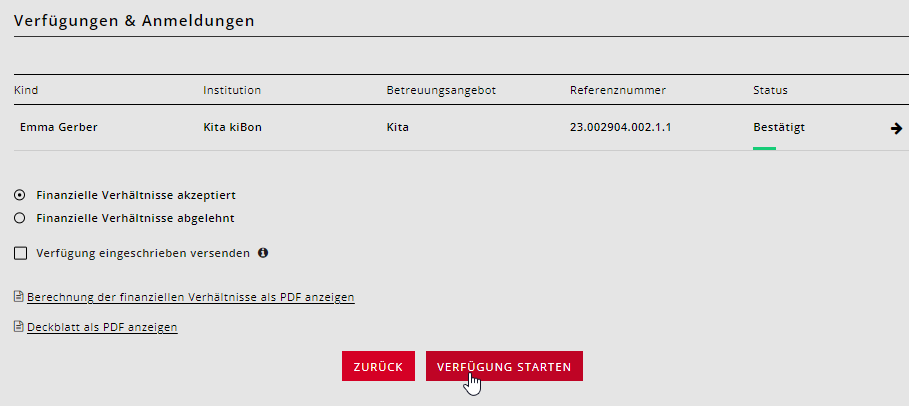
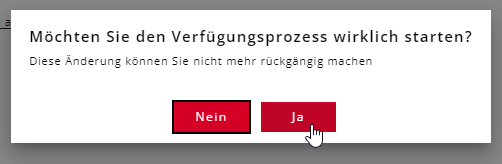
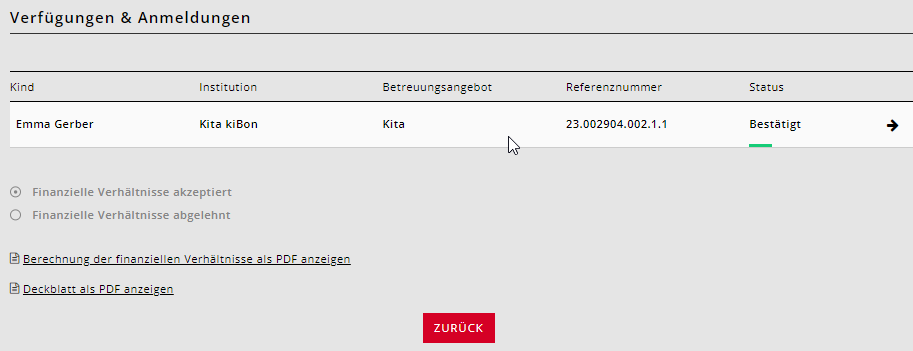
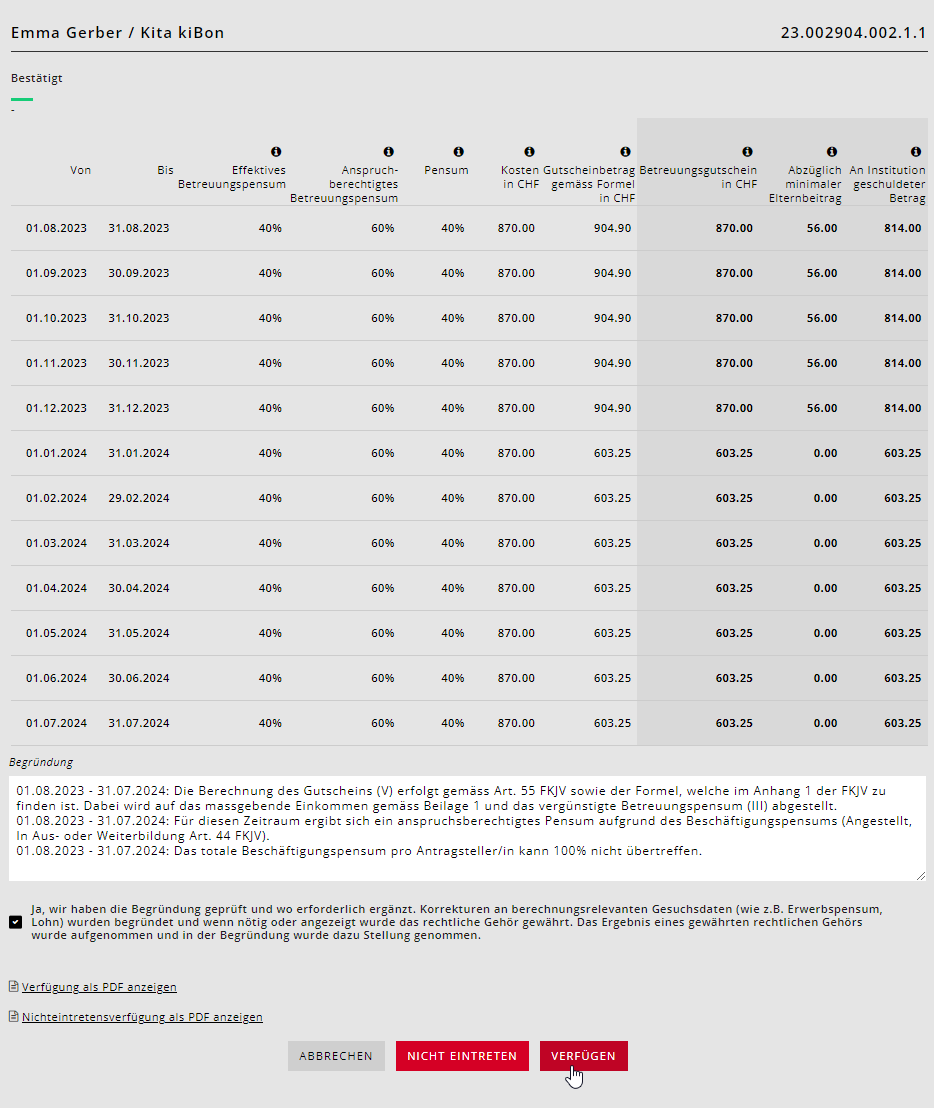
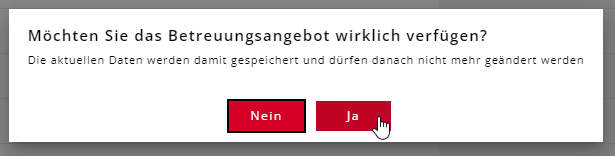
Gratulation! Sie haben Ihren ersten Antrag mit kiBon erstellt und verfügt. Öffnen Sie nun die «komplette Korrespondenz» als PDF und lesen Sie das Dokument aufmerksam durch.

Die zweite Seite der kompletten Korrespondenz ist leer. Somit kann das Dokument doppelseitig gedruckt werden und die Rückseite des Deckblattes bleibt dennoch leer.
Der Antrag befindet sich nun nicht mehr in Ihrer Pendenzenliste. Dieser ist noch über «Alle Fälle» oder die Suche mittels Referenznummer auffindbar.
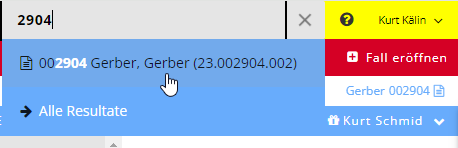
Ein verfügter Antrag kann jederzeit eingesehen werden. Ausserdem kann hier unter «Resultate» der Antrag durch das Steuerbüro der Gemeinde geprüft werden. Wird eine Beschwerde gegen den Antrag erhoben, kann der Antrag über «Beschwerde hängig» gesperrt werden, bis diese erledigt ist.

Sobald die Beschwerde bearbeitet wurde, können Sie auf «Beschwerde abschliessen» klicken, um den Vorgang zu beenden.
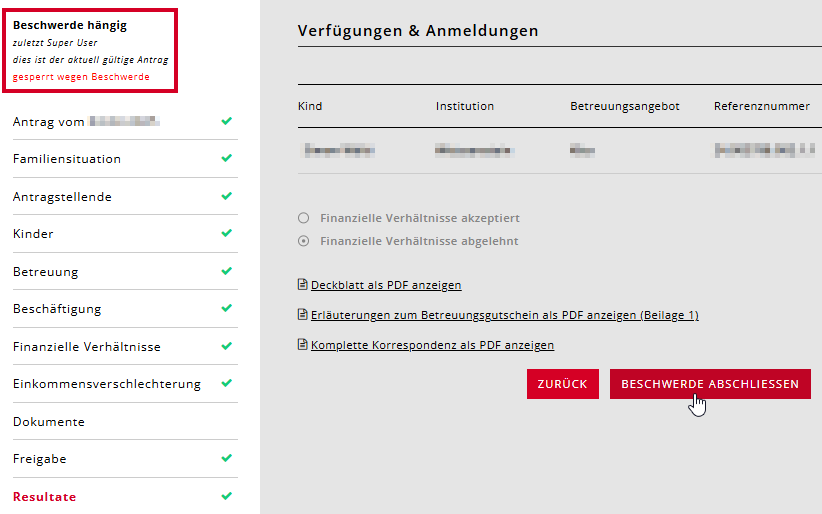
Hilfreiche Blogbeiträge:
Zahlungslauf erstellen
Alle Gemeinden müssen ab Periodenstart monatlich einen Zahlungslauf erstellen. Darin werden jeweils die Gutscheine aus dem aktuellen Monat, plus die Nachkorrekturen aus den vorigen Monaten ausbezahlt.
Der erste Antrag ist verfügt, somit kann der erste Zahlungslauf erstellt werden. Hierzu navigieren Sie auf die «Zahlungen»-Seite.
Sie erhalten eine Übersicht aller erstellten Zahlungen. Ausserdem können zu Beginn der Seite neue Zahlungen erfasst werden. Tragen Sie dazu als Fälligkeitsdatum den 20. des aktuellen Monats ein. Als Beschrieb geben Sie «Zahlungslauf aktueller Monat» an, um die Zahlung in der Liste einfacher identifizieren zu können.
Die Zahlung beinhaltet alle Betreuungsgutscheine (Anträge und Mutationen), welche seit dem letzten Zahlungslauf bis heute verfügt worden sind. Das bedeutet, der Stichtag ist der Tag, an dem die Zahlung erstellt wird.
Die Zahlung ist jetzt als Entwurf in den Zahlungsaufträgen hinzugefügt. Zu diesem Zeitpunkt können Sie nur noch über das Editierungs-Icon das Fälligkeitsdatum sowie den Beschrieb bearbeiten. Klicken Sie auf den Eintrag, um die Detailansicht zu öffnen und zu überprüfen, welcher Betrag an welche Institution überwiesen wird.
Jede Zahlung kann entweder als PAIN001.xml oder als Excel-Datei heruntergeladen werden.
Nun müssten Sie als Gemeinde, ausserhalb von kiBon, die Zahlungsdatei PAIN001.xml in Ihr Bankprogramm hochladen. Nach getätigter Zahlung soll diese auch in kiBon als «bestätigt» hinterlegt werden. Klicken Sie dafür auf den grünen Pfeil ganz rechts. Nun sehen die Institutionen, welchen Betrag sie von Ihnen erhalten haben sollten, und können die Detailpositionen dazu herunterladen. Die Institutionen können in kiBon den Zahlungserhalt bestätigen, sobald sie das Geld erhalten haben.
Navigieren Sie zurück auf die Übersicht und bestätigen Sie über das ![]() Icon, dass die Zahlung übermittelt wurde.
Icon, dass die Zahlung übermittelt wurde.
Hilfreiche Blogbeiträge:
Mutationen
Mutationen können entweder durch Sie als Gemeinde oder durch die Antragstellenden erstellt werden. Wichtig zu wissen ist, dass jeweils nur eine Partei eine offene Mutation haben kann.
Die Familie Gerber bekommt Zuwachs; ein weiteres Kind wird geboren. Um die Änderungen einzutragen, öffnen Sie den entsprechenden Antrag. Sie können den Antrag entweder über «Alle Fälle» oder über die Suche aufrufen.
In der blauen Navigationsleiste klicken Sie auf den Menüpunkt «Mutieren», um die Mutation des Antrags zu starten.

Als Eingangsdatum wählen Sie ein Datum innerhalb der Periode und klicken auf «erstellen».
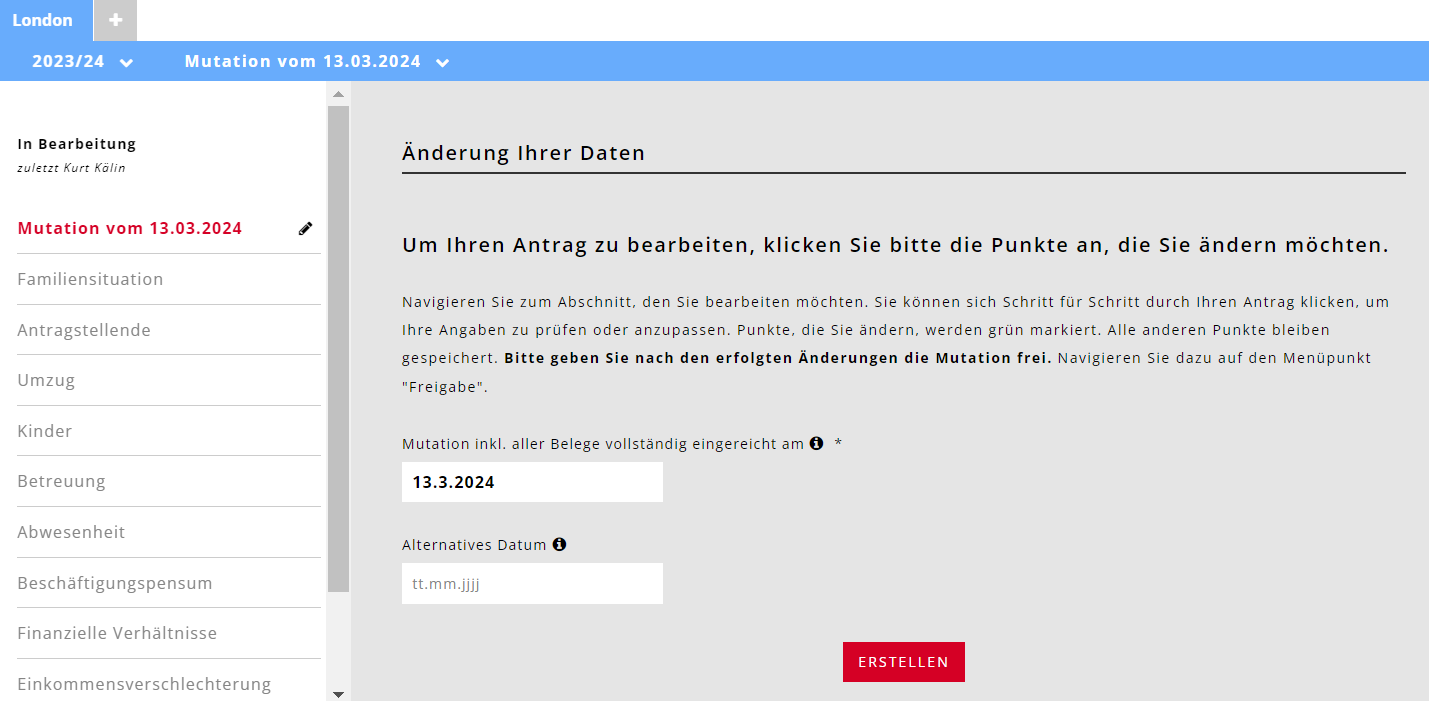
Navigieren Sie nun auf der linken Seite im Menü auf «Kinder» und klicken Sie auf «+ Kind hinzufügen».
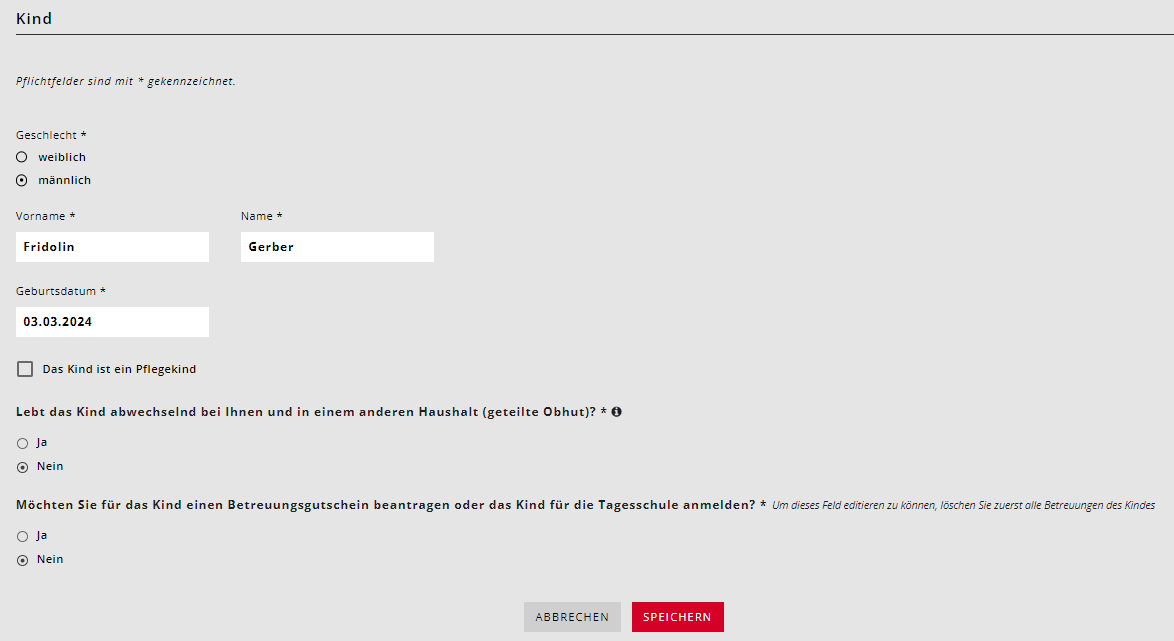
Erfassen Sie nur das Kind, ohne es für einen Betreuungsgutschein oder eine Tagesschule anzumelden. Nachdem Sie auf «speichern» geklickt haben, sehen Sie, dass nun beide Kinder aufgeführt sind:
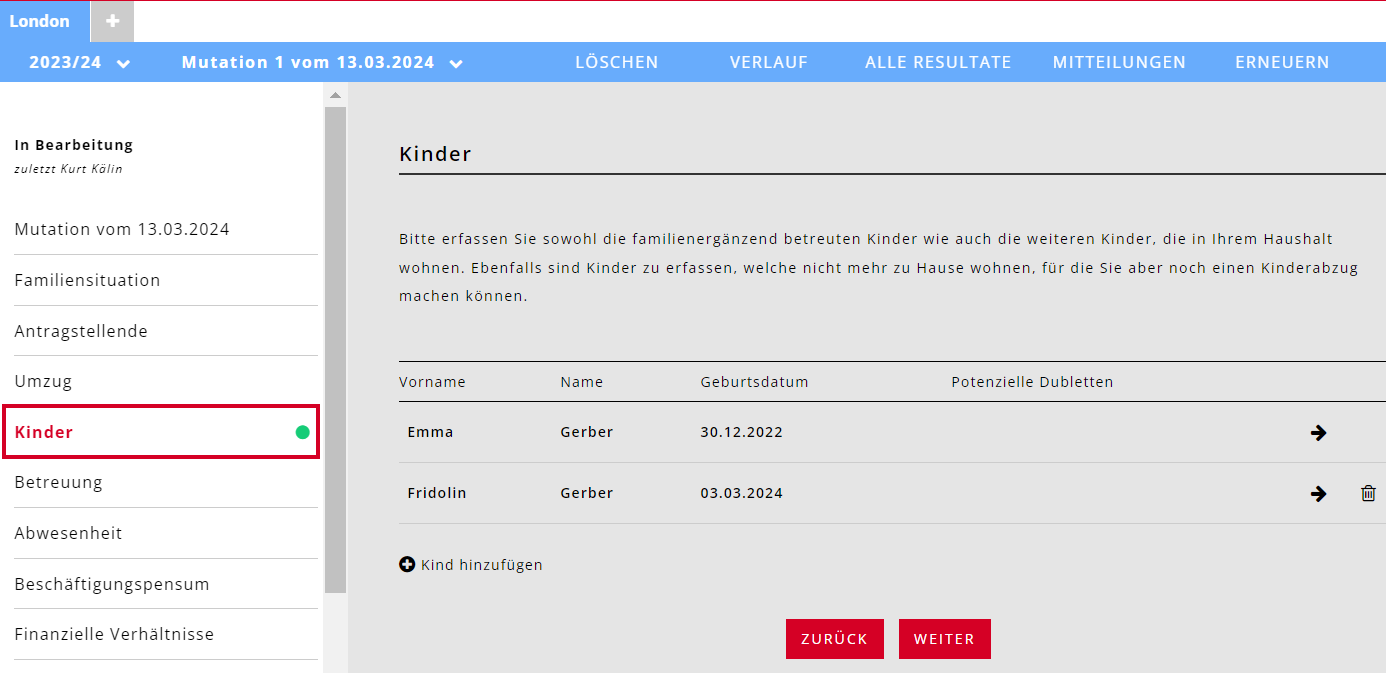
Der grüne Punkt zeigt an, dass eine Änderung bei «Kinder» vorgenommen wurde.
Das neue Kind hat einen Einfluss auf die Familiengrösse, was eindeutig im PDF unter «Resultate» zu sehen ist:

Änderungen werden in der Regel auf den Folgemonat nach Einreichung oder Eintreffen relevant für die Berechnung.
Die Mutation muss nun nach eingehender Prüfung verfügt werden. Sofern Sie Hilfe benötigen, können Sie erneut ins vorherige Kapitel gehen.
Sobald Sie die Mutation verfügt haben, schauen Sie sich nochmals die komplette Korrespondenz an. Was fällt Ihnen bei der neu berechneten Verfügung auf?
Hilfreiche Blogbeiträge:
Finale Notizen
Glückwunsch! Sie haben erfolgreich die Schulung zu kiBon beendet. Der Zugang zum Testsystem bleibt für Sie bestehen. Das heisst, Sie können so viel ausprobieren, wie Sie wollen. Wenn Sie einen komplizierten Fall haben, bei dem Sie nicht genau wissen, wie kiBon diesen behandelt, können Sie den Fall zuerst auf dem Testsystem durchgehen. Bitte beachten Sie aber, dass dieses Testsystem öffentlich zugänglich ist, verwenden Sie deshalb nur anonymisierte Daten!
Wichtige Infos:
Vergewissern Sie sich immer, auf welchem System Sie sich gerade befinden!
Offizielles System: https://www.kibon.ch
Testsystem: https://demo.kibon.ch
Ist Ihnen etwas unklar? Haben Sie etwas vermisst? Ihre Meinung ist uns wichtig.
support@kibon.ch // 031 378 24 33
Hilfreiche Blogbeiträge: